Managing Your Inbox: Is It Managing You?
Integrated within the Cool Life CRM is a powerful e-mail client called My Mail. It has the capability to access any IMAP compatible e-mail account, which means that existing accounts from servers like Gmail and Outlook can be connected to this mail client. Easily reachable from anywhere in the 4.0 toolset by opening the menu in the upper right-hand corner of the interface, My Mail makes business communication quick and efficient.
While e-mail is one of the best tools available for speedy communication, it can easily become an overwhelming burden if not properly maintained. There are multiple methods for effectively managing business email and preventing an inbox from becoming controlling.
One of the most basic tips is to use the batch process, in which a specific period of each day is devoted entirely to reading and responding to e-mails for a set amount of time. This process can be very beneficial to focus, which can improve the correspondence itself. Because e-mail can be sent at any time of day or night, it is important to turn off any message notifications received via smartphone or computer. The stream of incoming messages should be incorporated into the day, not dictate it. The goal is to prevent persistent distractions and disruptions to schedule, as e-mail should only be checked in a convenient, designated time slot.
Organization is the key to having a manageable inbox. In order to choose an organizational strategy, first decide how the inbox will be used. An inbox can function as a universal receptacle for different kinds of e-mails, or it can be restricted to receiving only high-priority messages. It can also be made into a sort of working task list. It is essential to not deviate from this purpose after it has been chosen. Once a plan has been established, e-mails can then be accordingly sorted with folders, which can be labeled by sender, e-mail category, or any other characteristic that applies to the organizational plan. E-mails can even be sorted by ascending or descending sent date depending on what is more useful for the user.
Organization alone, however, is not enough to reduce the bulk of emails within an inbox. There should be a protocol in place for which e-mails get deleted or saved and where the saved e-mails will be stored. Generally, e-mails containing client invoices or other important records should be archived so that they do not clog up the inbox, while unneeded e-mail should simply be sent to the trash bin, since there is a limited amount of inbox space to begin with.
Sometimes, it is difficult to decide what constitutes unneeded e-mail. A good rule of thumb to follow is “if it does not get read, unsubscribe.” Certain e-mail newsletters and e-mail marketing messages are vital to remaining in touch with clients, colleagues, partners, and businesses. Others, from e-zines and online retailers, are not so necessary. Both kinds of messaging can accumulate rapidly, so if a particular recurrent e-mail has not been read after several issues or sends, stop the subscription. Ensuring that the only automated messages which appear in an inbox are the ones that actually get read is a simple way to decrease inbox bulkiness.
E-mails can also be automatically directed and filtered using whitelists and blacklists, given that the server linked to My Mail supports those features. Most e-mail clients and providers let users create lists of safe addresses to ensure that those messages will arrive in inboxes, which is known as whitelisting, while simultaneously blacklisting, or blocking what the user deems spam or otherwise unwanted addresses. Updating these lists frequently will help to keep incoming email clean.
Additionally, implementing some further organizational rules can assist in streamlining the e-mail management process. These rules depend entirely on the purpose of the inbox, but they basically encompass varying ways of sorting, flagging, and moving received messages, as well as marking them read and unread to establish a sense of priority. Generating a set of rules that support the way an inbox is used will diminish the e-mail processing time significantly.
Even after taking all these measures, inboxes still occasionally remain filled with many needed e-mails, and the sheer volume can pose a problem when trying to search for specific ones. To alleviate this issue, the keyword search bar in My Mail can be utilized. Specific e-mail messages can be quickly found using this search box by inputting subject, body text, sender address, or recipient address keywords.
Besides these tips on e-mail management, it is important to be fully aware of My Mail’s features and functions, especially concerning the proper attachment of communication. When emailing individuals using My Mail, files and documents can be attached using the “Attach a File” button. The computer will prompt the user to begin browsing for a file from the hard drive, and the desired one can be either double-clicked or selected with the “enter” key. The file will then take several seconds or longer to upload, depending on its size. If needed, attachments can be removed before sending by clicking the red button that appears next to them. Word documents, PDFs, images, PowerPoints, Excel spreadsheets, and any other file that exists within the hard drive of the associated computer can be uploaded as an attachment.
When attaching a file in a marketing deployment, the process is different. Deployments themselves are not considered to be attachments or part of My Mail, but it is possible to add files into them using the file browser feature in the toolset. Once the desired file has been uploaded to the file browser, right-click it, and choose “View” from the menu that appears. The file will open in a new window, and then copy the web address from that window. In the deployment, select the text that will be linked to file and click on the small globe button to open a dialog box. Paste the link that was copied from the file into the URL box and click OK. This will provide a link for recipients to view the file.
Another valuable feature of My Mail is its deep integration with the CRM records in the 4.0 system. E-mail messages can be composed straight from the My Mail client, so the user can correspond with customers and clients without ever having to leave the toolset. In fact, typing a few letters into the “To:” bar will prepopulate the section with potential recipients the user can choose from. For a more professional appearance, users can attach their own business signature on e-mails they send. After creating one in the settings under My Profile, the business signature will automatically appear at the bottom of the e-mail’s text body.
My Mail will also automatically store a communication history directly on a contact’s record. Via the “More Actions” menu in the My Mail inbox, the “Save to Communication History” feature can be accessed, which allows the user to log any past e-mail messages to the communication history of selected contacts. Alternatively, the “Quicksave to Communication History” option can be utilized, which automates the entire process by storing the e-mail in the correct contact records, based on the associated e-mail address.
E-mail today is a double-edged sword; while it provides the fastest method of communication with contacts, it can quickly grow to be an annoying nuisance rather than a useful tool. With the combination of the Cool Life CRM mail client and the tips outlined above, system users can be certain that they are taking control of their inboxes, rather than the other way around.
Filed under email, email management, my mail, inbox, communication
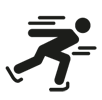 Fast.
Fast.
Proprietary data structures and functionality developed efficiently allows for traversing your data quickly and efficiently.
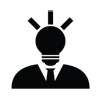 Intuitive.
Intuitive.
User adoption is the most crucial aspect with implementing a new CRM in any business. Friendly and easy to use interfaces make this a breeze
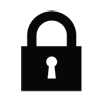 Secure.
Secure.
Protecting your business data, clients’ personal information and securing your companies processes are paramount with surpassed industry standards